Search for Additional Articles
Trimble Connect Marker Extension
QR Markers are the best way to align your virtual model to real world conditions. Trimble Connect gives you the ability to create QR markers in your model that you can then place in the field to align your model to the real world for use in a XR10 or in the Connect AR app. Currently Markers only work in the Trimble Connect Browser interface.
The Marker Extension is now available as a listed extension in the Connect Browser interface.
Step 1: Add the Marker Extension
Open your project Model file inside of Trimble Connect for a browser.
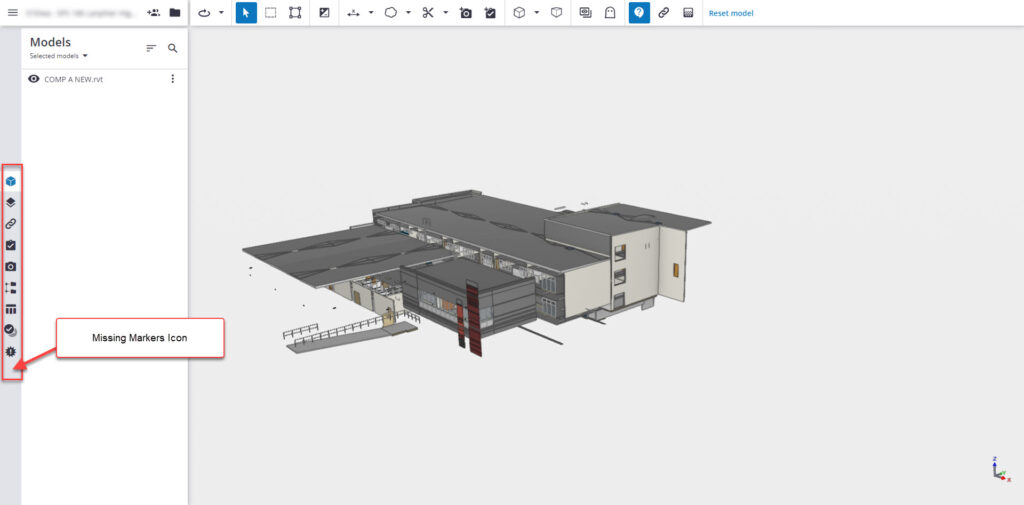
Step 2: Extension Settings
In order to add the Markers Extension and associated icon you will need to first select the Settings icon to change the extension settings in the program. The Connect settings icon is on the far right end of the top toolbar. See image below.

Under the settings you will find the Extensions settings.
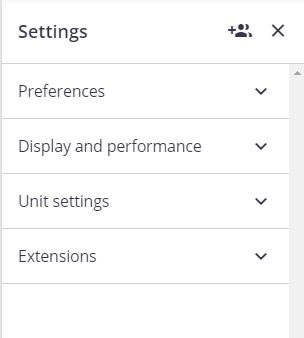
Click the Extensions settings to expand the settings view. Once expanded you will see at the bottom of the list the QR Markers extension. To enable the extension toggle the switch for the extension on.
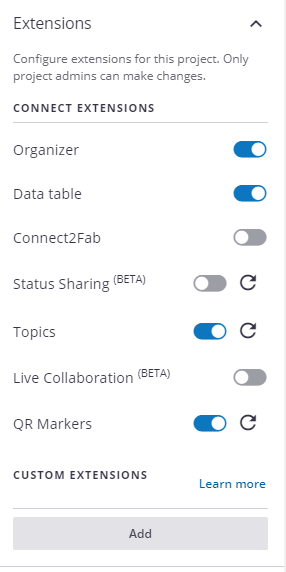
Step 4: Verify the Extension
Verify the “Markers” extension shows up up in the model view. You should see the “Markers” icon in the bottom of the extension icon list on the left side of your project model view.
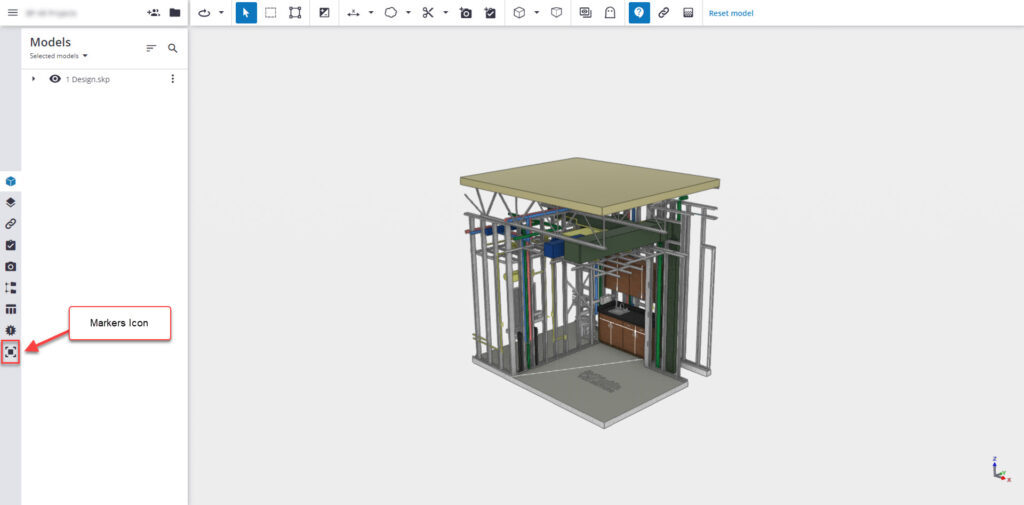
Step 5: Add a Marker to the model
Select the Markers icon to activate the QR Marker tool. Select the add new Marker icon as highlighted below.
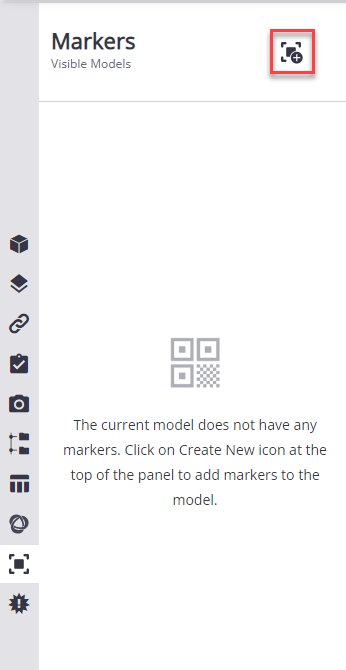
Position the marker in the model to a location for use in Trimble Connect MR/AR. The marker will be placed on the service of the reference model element that you select to host the marker.
NOTE: As a best practice you should locate a reference point or line intersection for where you want to place the marker. This should be a location that can easily be recreated in the field for the physical marker placement.
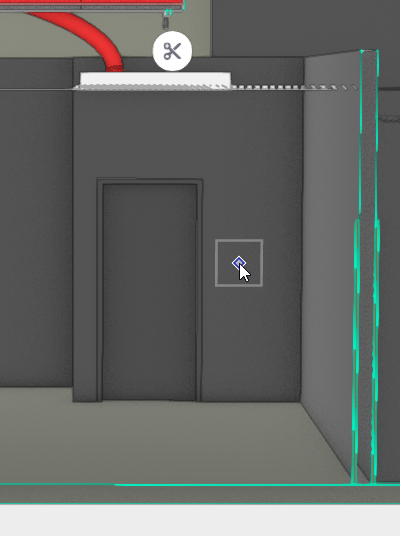
Once the marker is placed you will see details on the position of the marker based on the X,Y,Z (Elevation) of the marker as referenced to the models origin point. You can make adjustments to the location information as needed in the marker details view. Click the Save button to save the marker as part of the model and you will then see it listed under the marker extension list when clicking the marker icon.
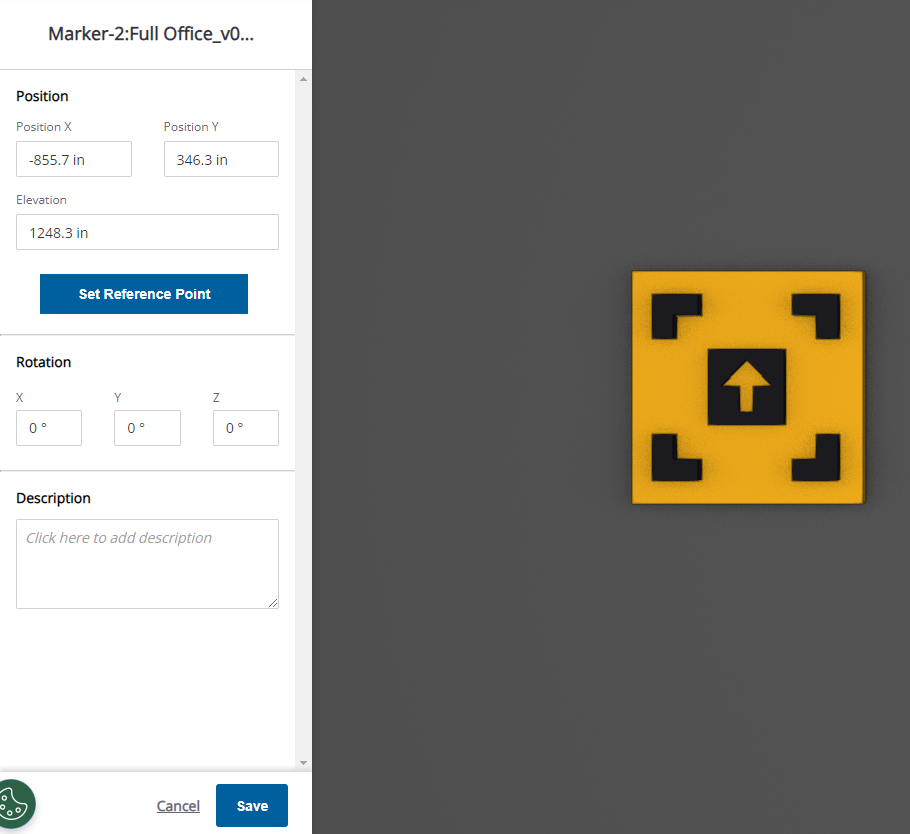
Training Video
If you want to know more about placing a marker in a model you can review the Trimble Connect AR Tutorial Series – Lesson 4 video that is hosted on YouTube under the Trimble Mixed Reality channel.