Search for Additional Articles
FieldLink v6.3 – Creating a Project and Importing Data
With the release of FieldLink v6.3 the workflow for creating and managing files has changed. You will no longer being creating a Job file inside of FieldLink that stores the project point and scan data. Now you will create a Project that will not only store point and scan data it will also be the parent data folder for the managing of Models and PDF files that are used as your project background. The new version of FieldLink creates what is called a TFLX file that is the data folder where you will upload and manage point and scan data files.
Below is a video and a detailed list of steps that need to be followed to create a Project in v6.3 plus the steps show you how to import point, scan and background model files.
Creating a New Project
Step 1: Select the More button ![]() Then select Projects in the list
Then select Projects in the list
Step 2: Select Manage
Step 3: Select Create New
a. Type the project Name
b. Type a Description for the project (this is an optional entry field)
c. If you want to add an image to the project you can do that by clicking on the folder as shown below 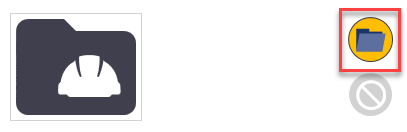
d. Tap the Create button to create the Project
Step 4: Add your Model file. Multiple models (trb), PDFs, dwgs, files can be managed in the Project. 
Step 5.1: If you are going to be using the Project to do layout or collect as-built point data then you will need to create a TFLX file that your point data can be saved to 
a. You can import your point data (CSV, TXT, TFLX) using the import button as shown below. Multiple point files can be created or imported and managed in the Project. 
Step 5.2: If you are going to using the Project to collect scan data then you will need to create a TFLX file that will allow for the saving of the scan data to the project 
b. You can import a scan file to the project using the import button as shown below. Multiple scan files can be created or imported and managed in the Project.

Step 6: Tap the Open button and that will take you to the Map view
a. To see and manage the data files included in the Project and used in the Map view you will need to select the Model Tree button on the left side of the screen as shown below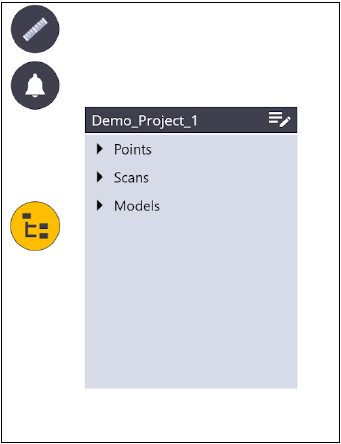
Notes: You can import data created from previous versions of FieldLink but those TFL files will need to be converted to a TFLX file before they will work in version 6.3